News Tech – Beberapa orang sangatlah enggan menambahkan shortcut pada desktopnya, karena akan terlihat lebih berantakan, tidak menarik untuk dilihat, menutup background atau alasan lainnya.
Shortcut merupakan sebuah metode yang digunakan guna mempermudah user mengakses suatu program. Jadi, shortcut ini merupakan sebuah jalan pintas untuk mempercepat mengakses program.
Shortcut pada Komputer, biasanya akan disimpan pada taskbar, desktop, start menu dan lain-lain. Akan tetapi, pernahkan kalian mendengar shortcut pada menu ‘klik kanan’? Beberapa orang pasti pernah mendengarnya, dan bisa menggunakannya. Dan bagi yang belum tahu, akan saya perlihatkan caranya.
Trik yang saya lakukan ini cukup mudah, bahkan tanpa software apapun. Tanpa Software yang sama maksudkan adalah tidak menggunakan software dari luaran. Cukup software bawaan saja. Berikut langkah Membuat Shortcut pada Menu Klik Kanan.
1. Silahkan buka Run. Atau bisa dengan menekan Windows+Run.
2. Setelah itu kalian akan masuk ke Registry Editor.
3. Sekarang carilah HKEY_CLASS_ROOT\Directory\Background\shell
4. Setelah ketemu, sekarang kita akan membuat nama yang nantinya akan terpampang pada shortcutnya. Silahkan tekan klik kanan pada ‘shell’ pilih New>Key. Lalu masukkan namanya, contohnya Adobe After Effect CS6.
5. Setelah itu, buat lagi yang baru pada folder yang dibuat tadi. Klik New>Key masukkan namanya command dengan tulisan kecil semuanya.
6. Selanjutnya, kalian diharuskan untuk memasukkan value pada kolom yang kosong. Untuk mengisinya, silahkan cari file yang akan dijadikan shortcut.
7. Jika kalian sudah menemukannya. Tekan Shift+Klik Kanan, lalu carilah tulisan ‘Copy as Path’.
8. Pastekan yang copy as path tadi pada kolom yang kosong. Klik OK
9. Cobalah cek dengan menekan klik kanan.
Seperti yang terlihat, shortcut telah muncul. Namun tunggu, metode ini belum selesai sama sekali. Kenapa? Dapat kalian lihat, bahwa pada shortcut tersebut tidak ada iconnya. Maka dari itu. Kita akan tambahkan iconnya.
10. Klik Folder yang tadi dibuat sebagai shortcut.
11. Lalu buatlah ‘string’ yang baru. Klik New>String Value, kemudian berilah nama Icon.
12. Seperti sebelumnya, kita edit valuenya. Untuk isi valuenya sama seperti sebelumnya, jadi tinggal pastekan hasil copy as path yang tadi. Klik OK
13. Sekarang, Icon telah muncul dan itu artinya menambahkan shortcut telah selesai.




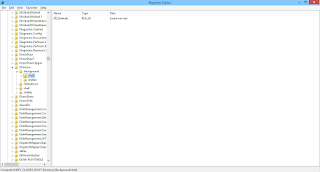










Comments